Nesse tutorial nós vamos:
- Instalar um servidor local
- Baixar um database do Mysql
- Conectar o banco ao servidor
- Acessar e configurar o Power BI
Então vamos lá, as vezes, encontrar um bom banco de dados para treinar é um pouco complicado, então, utilizar algumas ferramentas disponíveis na web pode ser um grande passo no seu conhecimento.
Para iniciarmos nosso tutorial de como utilizar sua máquina local para torna-lo um servidor e acessar um banco de dados vamos precisar realizar algumas instalações e baixar alguns arquivos.
Instalando o XAMPP
Primeiro vamos instalar o XAMPP, ele é um servidor local que contém o Apache, MariaDB (versão Open Source do MySQL), PHP e Pear, quer dizer, muito mais do que precisamos para esse processo, aconselho instalarem todo os programas citados no processo na raiz do Windows. Como a instalação é simples não vou me alongar por aqui.
Sakila DB
O segundo passo é encontrar um banco de dados para modelarmos, para isso, vou indicar o Sakila, que é um DB gratuito que está no site oficial do MySQL, aconselho baixarem a versão ZIP.
Depois, criem uma pasta com o nome sakila, como sugerido, na raiz do C: para ficar mais fácil o acesso posteriormente, e vamos em seguida descompactar os arquivos nesta pasta.
Adicionando o banco de dados no servidor local
Agora vem a parte um pouco chata, depois de instalado o XAMPP e iniciado seus serviços, vamos abrir um prompt, com o atalho ‘bandeirinha + R’ e digitar “cmd” na barra para abrirmos a linha de comando.
A seguir, vamos buscar o arquivo dentro da pasta XAMPP com o seguinte comando:
cd c:\XAMPP\mysql\bin
e em seguida você acessará o usuário do banco com o comando:
mysql –u root –p
O resultado seguinte vai te pedir um password, aí basta apertar o Enter novamente pois não vamos usar senha em nosso tutorial e você já estará conectado ao Maria DB.
Dentro do servidor, vamos buscar os dados do sakila que baixamos com o comando:
source c:\sakila\sakila-schema.sql
primeiro, e depois carregaremos o outro arquivo com o comando:
source c:\sakila\sakila-data.sql
Deveremos testar o banco, para isso, podemos digitar no prompt a linha:
use sakila
e vamos dar os comandos de SQL para acessarmos a base, no caso, eu primeiro vi as tabelas com o comando:
show tables;
(favor não esquecer o ponto e vírgula do final pois faz parte da sintaxe do SQL), que as tabelas serão mostradas a você.
Para ver quantas linhas foram importadas na tabela film, por exemplo, eu utilizei o comando
SELECT COUNT(*) FROM film;
(não esqueça novamente o ponto e vírgula do final).
Enfim, no Power BI
Acabando essa parte chata, vamos abrir o Power BI.
No Power BI, vamos clicar em obter dados, e procurar a opção “MySQL”, talvez o Power BI informe que você precisará de um conector do MySQL e indicará uma página onde você poderá baixar. Depois de instalar, você terá que reiniciar o Power BI para que este funcione.
Depois de instalado, você busca a opção de MySQL novamente e configura conforme a foto, talvez você receba uma mensagem de erro "DataSource.Error: Object reference not set to an instance of an object." E em seguida o que o suporte a criptografia não foi possível se conectar ao banco mas que você poderá utiliza-lo mesmo assim sem criptografia apertando o “OK”.
Você não conseguirá acessar ao banco, então vamos no menu “Arquivo > Opções e Configurações > Configurações da Fonte de Dados.
Marcar seu banco de dados e clicar em “Editar Permissões”, em seguida, “Editar”.
Vai abrir uma nova tela que você deve clicar na opção Banco de Dados e inserir o nome root e salvar.
Depois disso a tela carregará seus dados normalmente e é só correr para o abraço.
Caso tenham alguma dúvida podem ficar a vontade para entrar em contato pelo Linkedin ou pelo meu e-mail alanjhonson@gmail.com. Caso perca a timidez farei um vídeo com os passos futuramente.
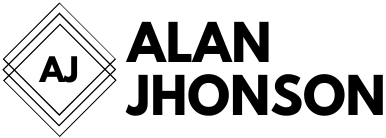












Nenhum comentário:
Postar um comentário